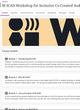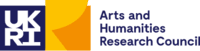About the Online Course

Accessing the W-ICAD course
Sign up
This section will help you create a Blackboard account.
- Make sure you are usinga supported browser (Chrome, Safari, Edge, Firefox, Opera, etc)
- Follow this link to open the Blackboard web page
- Select 'Sign up' if you do not already have an account and 'Sign in' if you do. These options are present in the navigation panel, which may be hidden out of view if you are accessing the page on a mobile, tablet or you have zoomed your dektop or laptop display, in which case they are accessible through the 'Open sidebar' button, visually represented by three vertical lines.
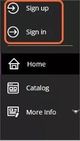
- Complete the Create Account form. Fields related to your name, title, email and password are required, as is the Terms and Conditions checkbox. Fields related to your location, phone number and Interests are not required. The password has the following rules:
- Must be between 10 and 22 characters in length
- Must contain at least one number
- Must contain at least one uppercase letter
- Click the 'Save' button, which will in turn send a one-time code to the email address you provided, in the form
- Retrieve the validation code from your email and enter it into the Confirmation Code field on the Create Account page
- Select 'Validate'

- Select 'Sign In' in the dialog window that appears to continue to sign in to Blackboard.

- When prompted, input the email you created the account with into the Username field and then click the Sign In button.

- You will then be asked for a Token. This is a 6-digit code that will be sent to your email address. Retrieve the code from your email and input it into the Token field, then click the Sign In button to complete the sign in process, The token's do expire after a short period of time, which appears to be less than 10 minutes. You may also request a new token, here, by clicking the Resend Email link.

Enrol in the course
If you are already logged in, skip step 1 and follow from step 2
- Sign in to Blackboard
- Follow this link to the Blackboard page
- Select 'Sign in' from the navigation menu
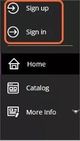
- Select Catalogue from the navigation menu
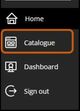
- Locate the W-ICAD Workshop for Inclusive Co-Created Audio Description OFV633 to enrol. You can use the Search Bar and Filters to find it, if you wish.
- Select 'Enrol Now' from the course tile

You are now enrolled in the course. You can select Open Course to enter your course. You can also visit the Dashboard to access your course
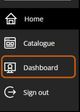
Within the Dashboard you will find all of your courses. If you have only just joined and enroled on the W-ICAD course, this will be the only available option. There are 2 sets of tabs, ensure 'Courses' is the active tab on the first set and 'Active Courses' is the active tab on the second set. the W-ICAD course will appear in the tab panel.
Click on the course and you will be taken to the course page, which has a 'Start Course' button, you should click this button to start the course. The course display the modules and any progress you have made. You can expand the modules and then click the module, which will open a panel. This will have some details on your progress (if any) and a button to 'Start attempt'.